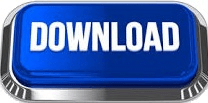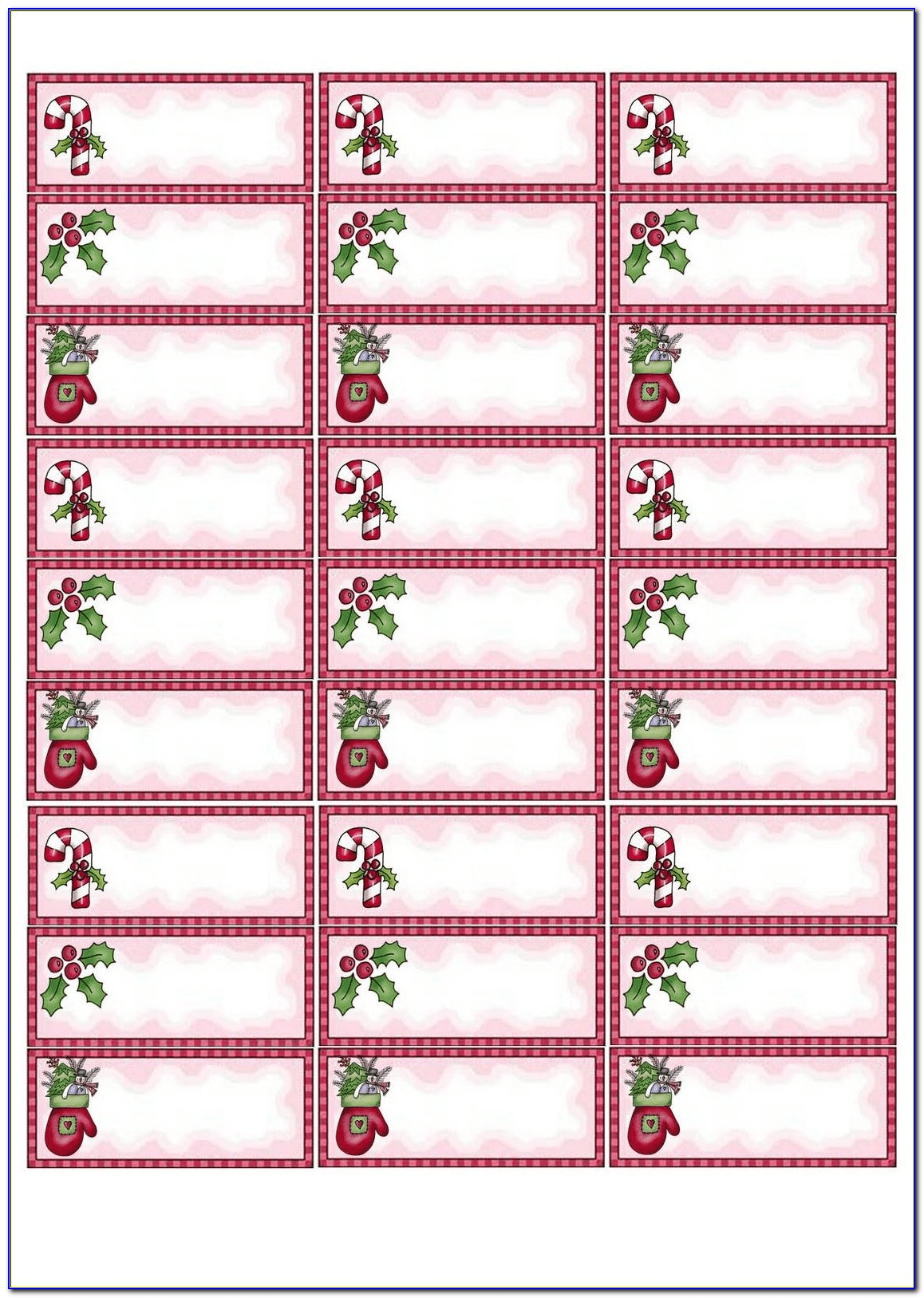Step 03: Import Recipient List From Excel into Word This generates the grid in the blank document. Immediately, a Wizard box appears, choose Borders > Grid.
Rather, you may use underscore to separate each word. 📄 Note: Make sure there are no blank spaces between the words.
Now, a dialog box appears where we provide a suitable name, in this instance, Company_Name.Initially, select the B4:F14 cells and go to the Formulas > Define Name.Here, the columns show the Company Name, Address, City, State, and Zip Code of each of the recipients. Let’s consider the following dataset shown in B4:F14 cells. You can print Avery labels using Excel and Word. So, without further delay, let’s see how we can print labels.ġ. Here, the first method uses Word to print Avery labels while the second method prints label without the help of Word. Microsoft Excel makes printing labels a simple task so explore the process in detail with the appropriate illustration. 2 Methods to Print Avery Labels from Excel